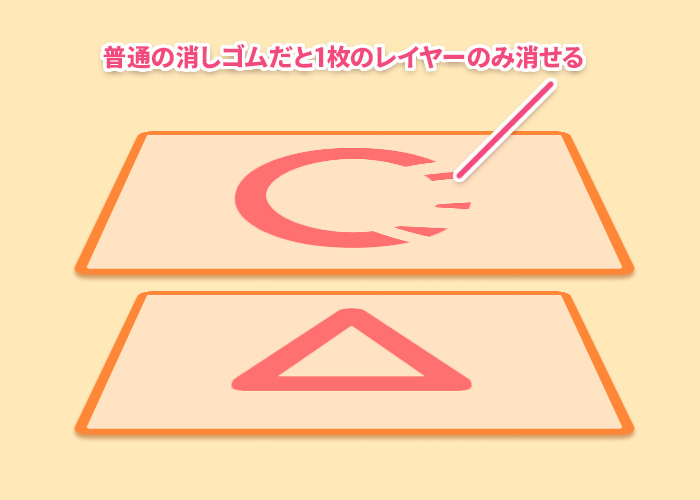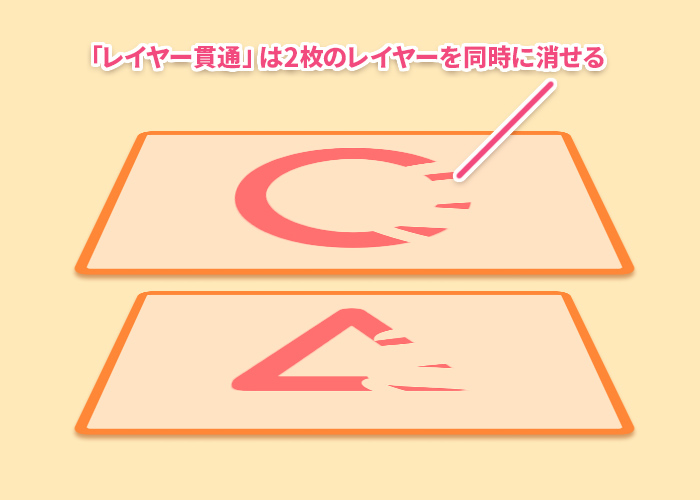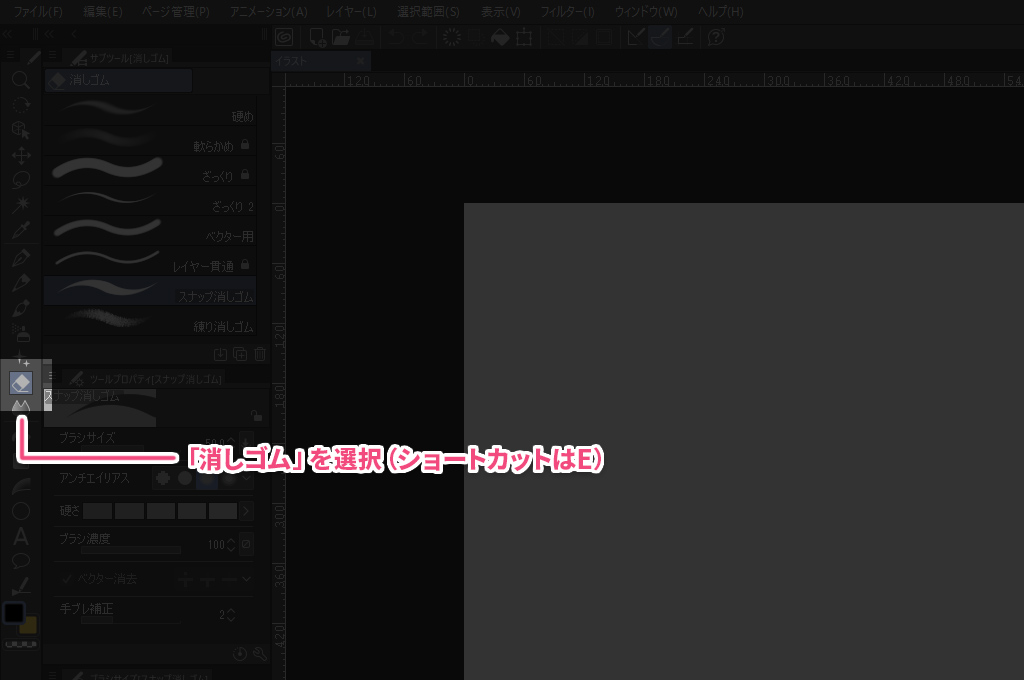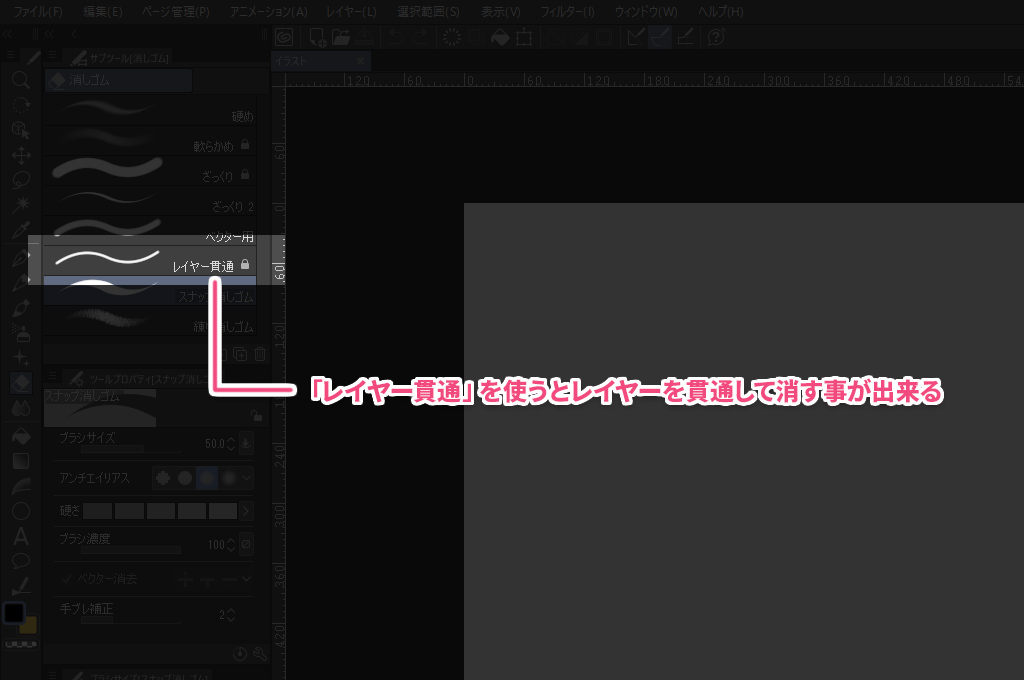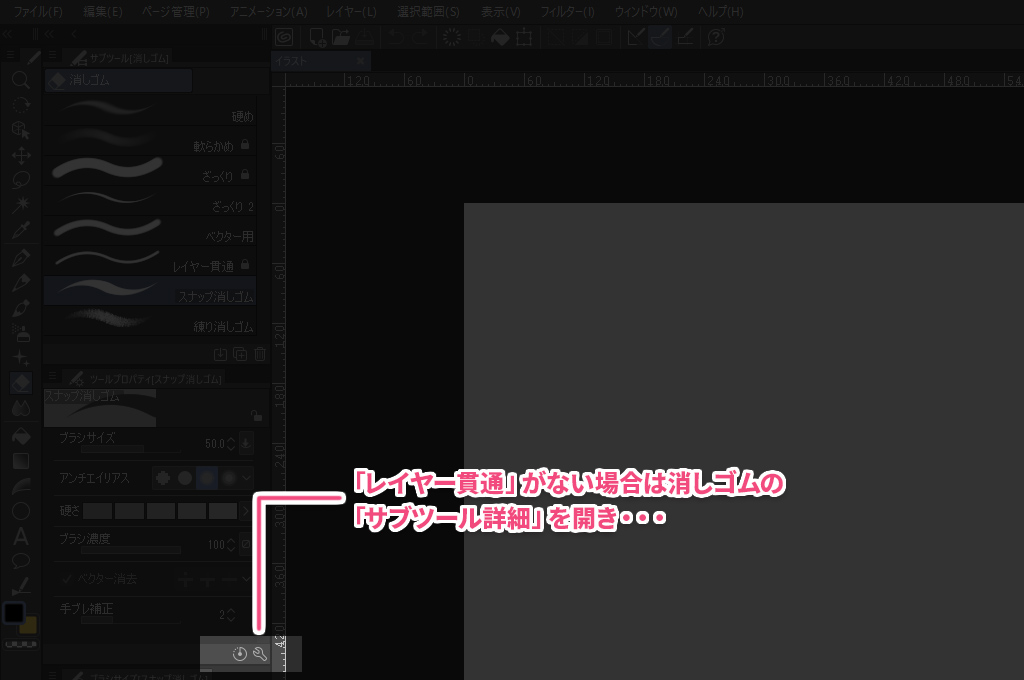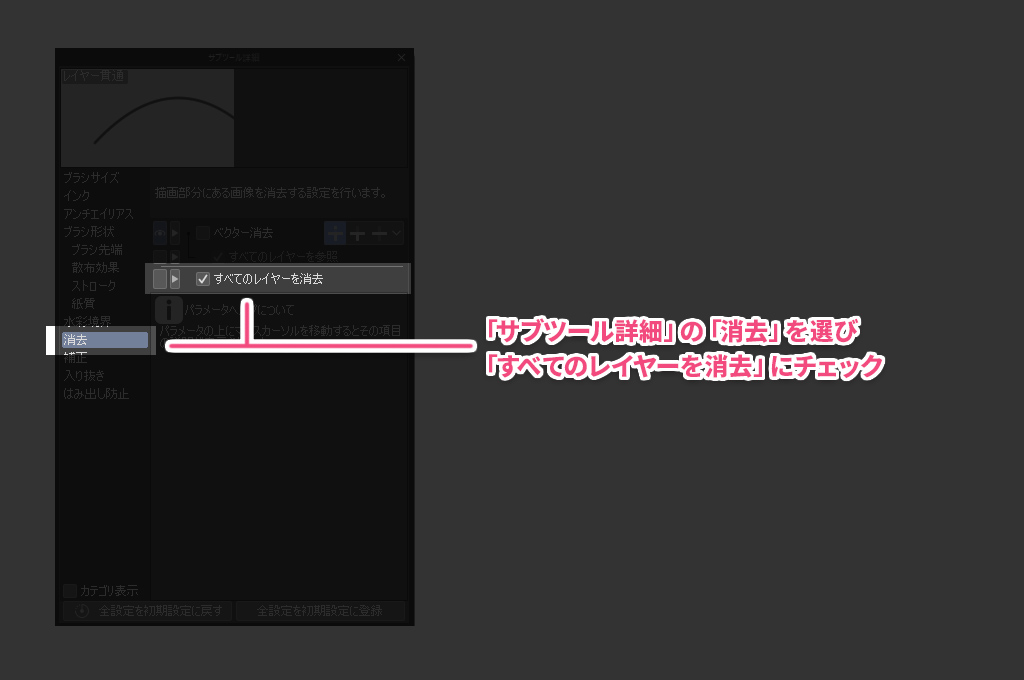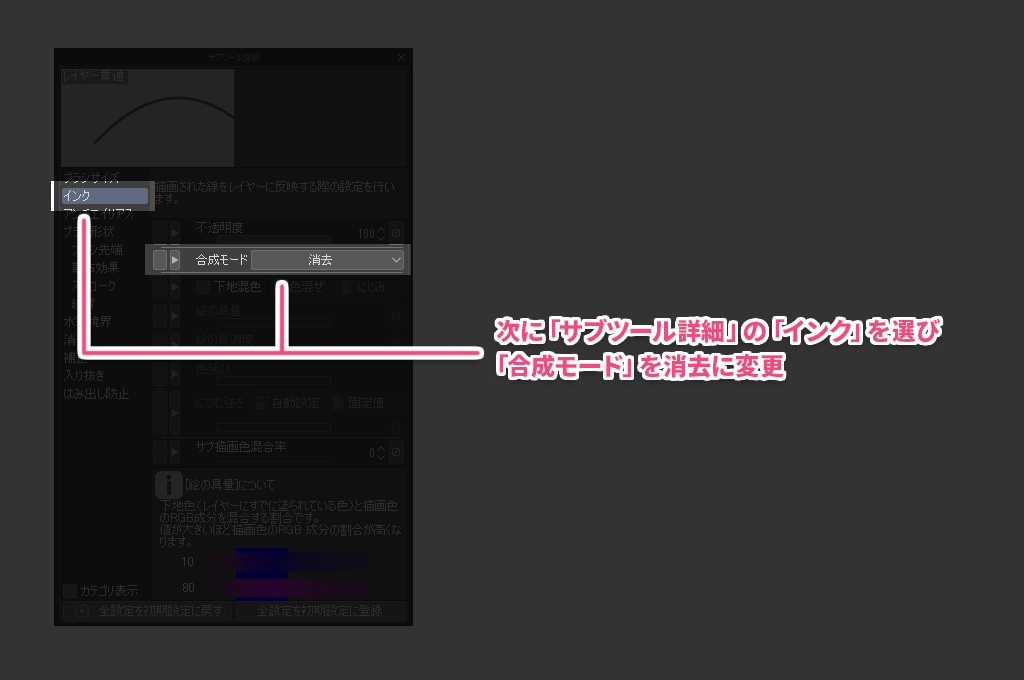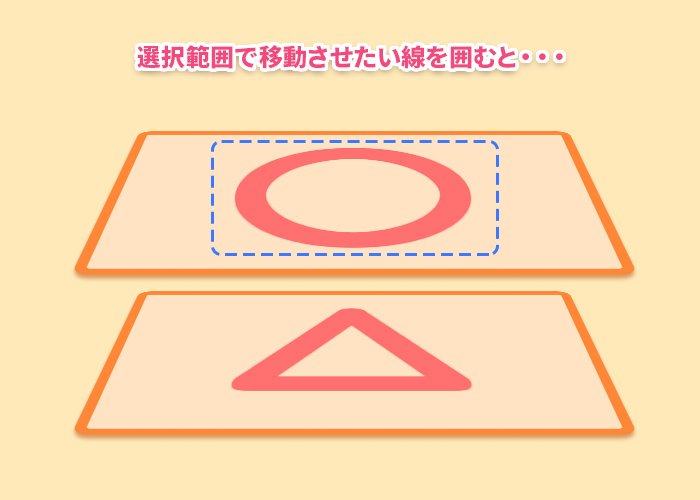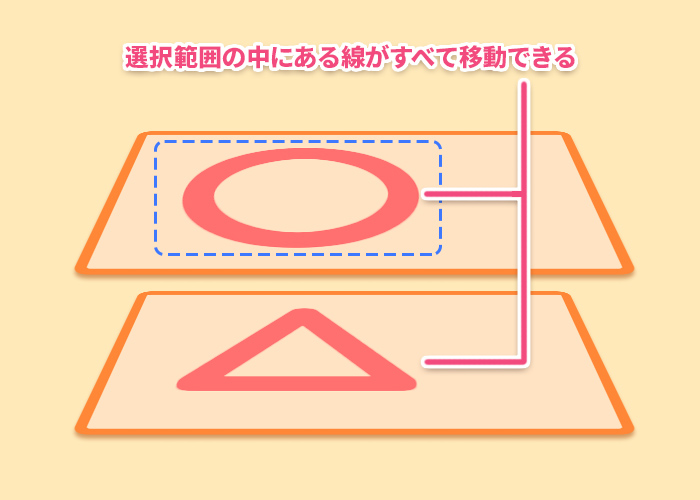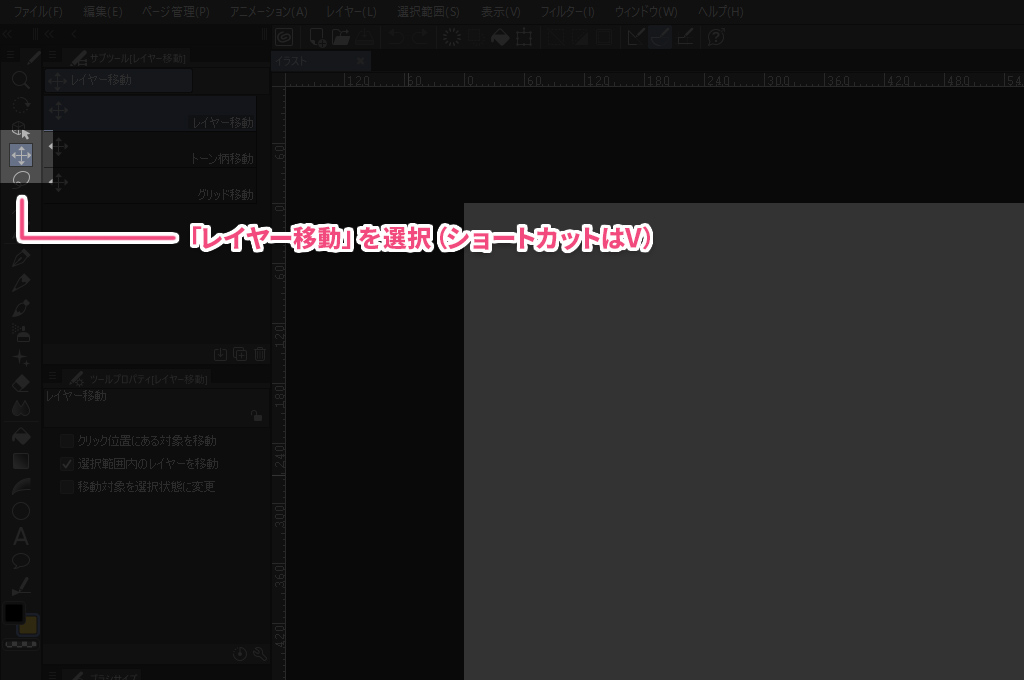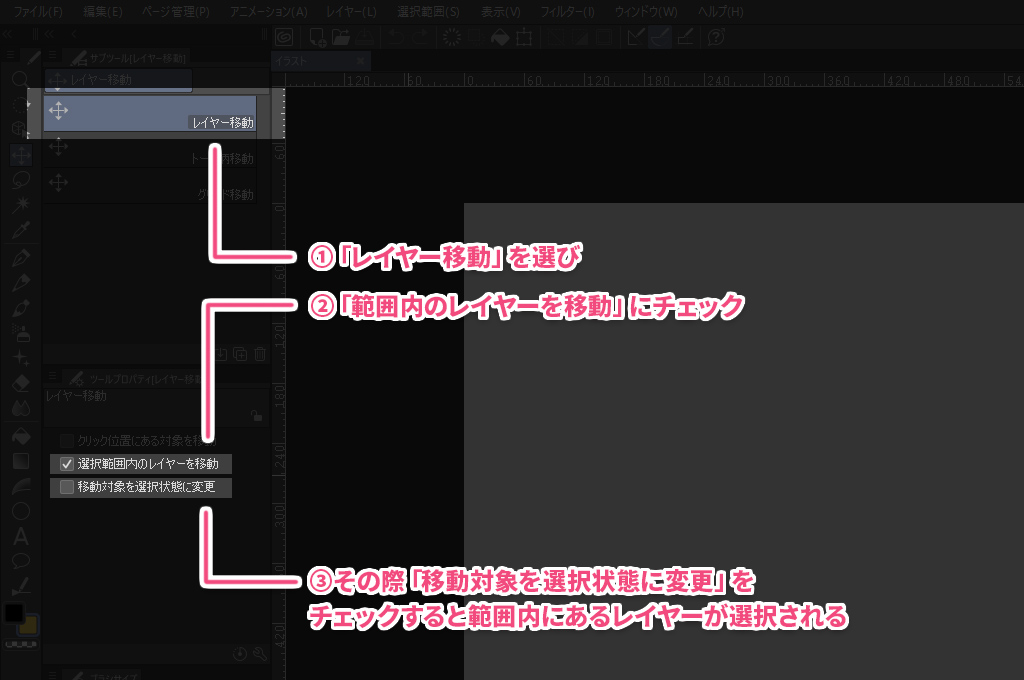イラストを描いていると複数のレイヤーに描かれた線を同時に消したい!or移動したい!事がありませんか?(複雑な線画など)
こうした時に便利なのがクリスタの貫通系ツールです。もし使っていなかったらこの機会にぜひ試してみてください。(めちゃくちゃ便利です!)
複数レイヤーの線を同時に消す「レイヤー貫通」消しゴム
「レイヤー貫通」はその名の通りレイヤーを貫通して線を消す事が出来る消しゴムです。
例えば下のようなレイヤー構造も「レイヤー貫通」なら1回で消す事が出来ます。
「レイヤー貫通」消しゴムの使い方
「レイヤー貫通」を使うにはまず「消しゴム」を選びます(ショートカットはE)
「消しゴム」を選ぶと消しゴムの種類が出てきますので「レイヤー貫通」を選んで使用します。
「レイヤー貫通」消しゴムの作り方
もし「レイヤー貫通」が見つからなければ、新しく「レイヤー貫通」消しゴムを作りましょう。
まず「消しゴム」ツールを選択し、適当な「消しゴム」を複製します。(右クリック→「サブツールの複製」で複製します)
次に複製した「消しゴム」を選択し、下部にあるスパナアイコンをクリックします。
すると「サブツール詳細」パレットが開くので、「消去」の項目を選び「すべてのレイヤーを消去」にチェックをつけます。
最後に「インク」項目の中にある「合成モード」を「消去」に設定すれば「レイヤー貫通」消しゴムの完成です!
「レイヤー貫通」の注意点
「レイヤー貫通」を使用した箇所は表示されているすべての線と背景が削除されてしまいます。(用紙レイヤーは例外)
そのため消したくない線(背景)は非表示にするかロックをかけておきましょう。またロックされたレイヤーに「レイヤー貫通」を使用すると1度は削除されますが、すぐに元の状態に戻る仕様のようです。
まとめると・・・
ポイント
- 「レイヤー貫通」を使うと表示されている線と背景が削除される
- 例外として最初からある「用紙」レイヤーは「レイヤー貫通」の影響を受けない
複数レイヤーの線を移動できる「レイヤー移動」
貫通という名前は付いてないですが「レイヤー移動」も貫通して使うことができます。(用紙レイヤーは例外)
「レイヤー移動」で貫通設定すると複数レイヤーの線と背景を1回で移動できるので、こちらもかなり便利です。
「レイヤー移動」の設定方法
まず「レイヤー移動」を選択します。(ショートカットはV)
すると、レイヤー移動の種類が表示されるので「レイヤー移動」を選択します。
次にその下にある「ツールプロパティー」で「範囲内のレイヤーを移動」にチェックします。これでレイヤーを貫通して移動できるようになりました。
また「移動対象を選択状態に変更」もチェックすると、移動した線画が含まれているレイヤーが選択されるようになり便利です。
便利な貫通系ツールについては以上です。
貫通系ツールを使うと線画などの作業が楽になるのでオススメです!
クリスタの種類や購入方法について
下の記事はクリスタのまとめ記事になりますので、クリスタに興味が出た方は読んでみてください。
-

-
どっちがいい?クリスタPROとEXの違いはマンガ機能のあるなし
クリップスタジオの「DEBUT」「PRO」「EX」について
続きを見る
またすでに購入を決めている方、その他の疑問点を解消したい方はこちらも参考になると思います。
-

-
ピクシブで利用率ナンバー1のクリップスタジオの特徴
クリップスタジオを使うメリットの紹介
続きを見る
-

-
クリップスタジオを1番安く購入する方法
クリスタを安く買う方法や、バリュー版について紹介しています
続きを見る
おすすめの記事